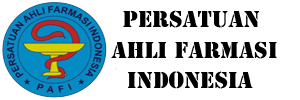Kenapa Dokumen Microsoft Word Terkunci – Dokumen Microsoft Word merupakan salah satu alat yang paling umum digunakan dalam dunia pekerjaan, pendidikan, atau bahkan kehidupan sehari-hari. Meskipun penggunaannya sangat luas, terkadang pengguna mengalami masalah ketika dokumen yang mereka buat terkunci. Hal ini bisa sangat mengganggu, terutama jika dokumen tersebut berisi informasi penting. Artikel ini akan membahas berbagai alasan mengapa dokumen Microsoft Word dapat terkunci dan cara mengatasinya. Dalam artikel ini, kita akan menjelajahi beberapa aspek terkait, seperti pengaturan keamanan, penggunaan fitur perlindungan, serta solusi untuk membuka dokumen yang terkunci.
1. Pengaturan Keamanan dalam Microsoft Word
Microsoft Word menyediakan berbagai pengaturan keamanan untuk melindungi dokumen dari akses yang tidak sah. Pengguna dapat mengatur kata sandi untuk mengunci dokumen, sehingga hanya orang-orang tertentu yang memiliki akses untuk membuka atau mengeditnya. Pengaturan ini sangat penting, terutama ketika berurusan dengan informasi sensitif atau rahasia.
1.1. Mengapa Pengaturan Keamanan Diperlukan?
Pengaturan keamanan dalam dokumen Word sangat penting untuk melindungi data. Dengan meningkatnya ancaman cyber, menjaga kerahasiaan informasi menjadi lebih krusial. Misalnya, perusahaan seringkali mengandalkan dokumen Word untuk menyimpan data penting, termasuk informasi klien, strategi bisnis, dan laporan keuangan. Oleh karena itu, pengaturan keamanan menjadi langkah pertama untuk mencegah akses tidak sah.
1.2. Cara Mengatur Keamanan Dokumen
Mengatur keamanan dokumen di Microsoft Word cukup mudah. Pengguna dapat pergi ke tab “File”, kemudian pilih “Info” dan klik pada “Protect Document”. Di sini, pengguna dapat memilih untuk mengenakan kata sandi pada dokumen, sehingga hanya mereka yang tahu kata sandi tersebut yang dapat membuka atau mengeditnya. Namun, penting untuk mencatat bahwa kehilangan kata sandi dapat menyebabkan kerugian besar, karena tidak ada cara resmi untuk memulihkannya.
1.3. Resiko dan Kelemahan
Meskipun pengaturan keamanan ini sangat berguna, terdapat beberapa risiko dan kelemahan. Misalnya, jika pengguna lupa kata sandi, mereka tidak akan dapat mengakses dokumen tersebut. Selain itu, beberapa metode untuk menghapus kata sandi dapat merusak file. Oleh karena itu, penting untuk selalu menjaga catatan mengenai kata sandi dengan aman, atau menggunakan pengelola kata sandi yang terpercaya.
2. Fitur Perlindungan dalam Microsoft Word
Selain pengaturan keamanan, Microsoft Word juga memiliki fitur perlindungan yang dapat digunakan untuk membatasi akses dan modifikasi dokumen. Fitur ini sering kali digunakan di lingkungan kerja atau pendidikan untuk memastikan bahwa dokumen tetap utuh dan tidak diubah oleh pihak yang tidak berwenang.
2.1. Jenis Perlindungan yang Tersedia
Ada beberapa jenis perlindungan yang dapat diterapkan pada dokumen Word. Salah satu yang paling umum adalah “Restrict Editing”, yang memungkinkan pengguna untuk membatasi jenis modifikasi yang dapat dilakukan oleh orang lain. Pengguna dapat memilih untuk membatasi pengeditan hanya pada beberapa bagian dokumen atau mengizinkan pengeditan hanya dengan persetujuan.
2.2. Mengapa Menggunakan Fitur Perlindungan Microsoft Word?
Fitur ini sangat berguna dalam situasi di mana dokumen harus disetujui oleh beberapa pihak sebelum diterbitkan. Misalnya, dalam proses pembuatan laporan, dokumen mungkin perlu ditinjau oleh beberapa orang. Dengan menggunakan fitur perlindungan, pengirim dokumen dapat memastikan bahwa hanya komentar yang diterima yang dapat ditambahkan tanpa mengubah isi utama dokumen.
2.3. Cara Menerapkan Perlindungan
Untuk menerapkan perlindungan, pengguna dapat pergi ke tab “Review” dan memilih “Restrict Editing”. Di sini, mereka dapat memilih pengaturan perlindungan yang sesuai. Namun, seperti halnya pengaturan keamanan, pengguna harus berhati-hati agar tidak lupa dengan kata sandi yang digunakan untuk perlindungan ini.
3. Penyebab Umum Dokumen Terkunci Microsoft Word
Terkadang, dokumen Microsoft Word dapat terkunci meskipun pengguna tidak secara sengaja mengaturnya. Berikut adalah beberapa penyebab umum dokumen terkunci yang mungkin tidak disadari oleh pengguna.
3.1. Penggunaan Mode “Read-Only”
Salah satu alasan paling umum mengapa dokumen terkunci adalah karena dokumen tersebut dibuka dalam mode “Read-Only”. Mode ini biasanya diaktifkan ketika dokumen dibuka dari lokasi yang tidak dapat diedit, seperti penyimpanan cloud. Dalam mode ini, pengguna dapat melihat isi dokumen tetapi tidak dapat melakukan pengeditan.
3.2. Penggunaan Jaringan Bersama
Ketika dokumen disimpan dalam jaringan bersama dan dibuka oleh beberapa pengguna secara bersamaan, dokumen tersebut dapat terkunci untuk menghindari konflik. Hal ini sering terjadi di lingkungan kantor di mana beberapa orang mungkin perlu mengakses dokumen yang sama untuk pengeditan.
3.3. Kesalahan dalam Sistem
Kadang-kadang, kesalahan teknis dalam sistem atau aplikasi Microsoft Word itu sendiri dapat menyebabkan dokumen terkunci. Ini bisa disebabkan oleh bug yang ada, file yang rusak, atau masalah lain yang tidak terduga sebelumnya. Dalam situasi ini, pengguna sering kali harus mencari solusi teknis untuk mengatasi masalah tersebut.
4. Solusi untuk Membuka Dokumen yang Terkunci Microsoft Word
Jika dokumen Microsoft Word terkunci, ada beberapa metode yang dapat dicoba untuk membuka kunci tersebut. Metode ini bervariasi tergantung pada penyebab kunci dokumen tersebut.
4.1. Cek Mode Read-Only
Langkah pertama adalah memeriksa apakah dokumen dibuka dalam mode “Read-Only”. Jika demikian, pengguna hanya perlu menutup dokumen dan membukanya kembali tanpa mode tersebut. Pastikan untuk memilih opsi yang memungkinkan pengeditan saat membuka dokumen.
4.2. Tutup Aplikasi Lain yang Menggunakan Dokumen
Jika dokumen terkunci karena diakses oleh pengguna lain, coba tutup aplikasi atau dokumen lain yang mungkin menggunakan file tersebut. Dalam beberapa kasus, hanya dengan menutup satu aplikasi, pengguna dapat kembali mendapatkan akses penuh ke dokumen.
4.3. Gunakan Tools untuk Memulihkan Dokumen Microsoft Word
Jika semua langkah di atas tidak berhasil, menggunakan alat pihak ketiga atau program pemulihan dokumen dapat menjadi solusi. Namun, penting untuk memilih program yang dapat dipercaya untuk menghindari kerusakan lebih lanjut pada dokumen.
4.4. Hubungi Dukungan Teknis
Jika semua metode di atas gagal, langkah terakhir adalah menghubungi dukungan teknis Microsoft. Mereka dapat memberikan bantuan lebih lanjut mengenai masalah yang dihadapi pengguna dan memberikan solusi yang lebih tepat.
baca juga artikel ini ; Hindari Hujan Pengaspalan Jalan di IKN Dilindungi Tenda